普段の業務の中で、毎日・毎週・毎月同じ文言をWeb上のテキストボックスに入力していることはありませんか?
例えば以下のような状況です。
- 社内システムに毎日同じユーザIDとパスワードを入力している
- Yahoo!ニュースで毎日同じキーワードでニュースを検索する
毎回同じ文言をテキストボックスに入力しているのであれば、
その作業は自動化することが可能です。
今回はUiPathを使用して、Web上のテキストボックスにテキストを自動的に入力する方法について解説します。
解説に、本サイトに構築したテスト用ページ(https://systemallgreen.jp/test-rpa/)を使用します。
この記事で作成するもの
処理のフローです。
①テスト用ページ(https://systemallgreen.jp/test-rpa/)を開く
②ページ内からテキストボックスを探し出す。
③見つかったテキストボックスに固定の文字を入力する
作成方法
・UiPathで新規プロジェクトを作成します。
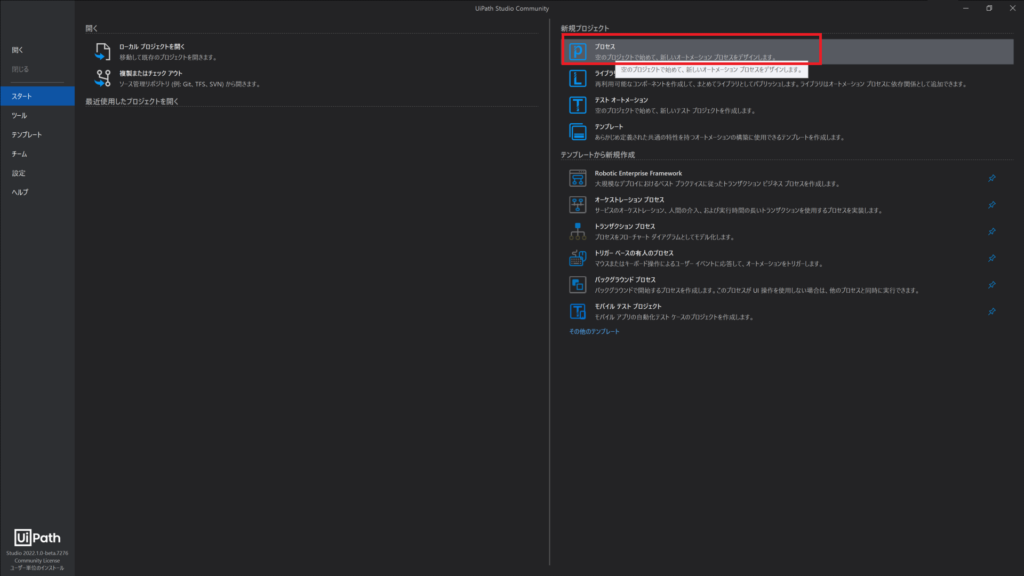
・フロー名を入力します。
→今回は「テキスト自動入力」とします
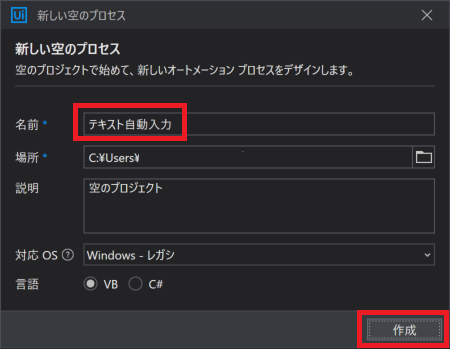
→こちらが作成後の画面になります。
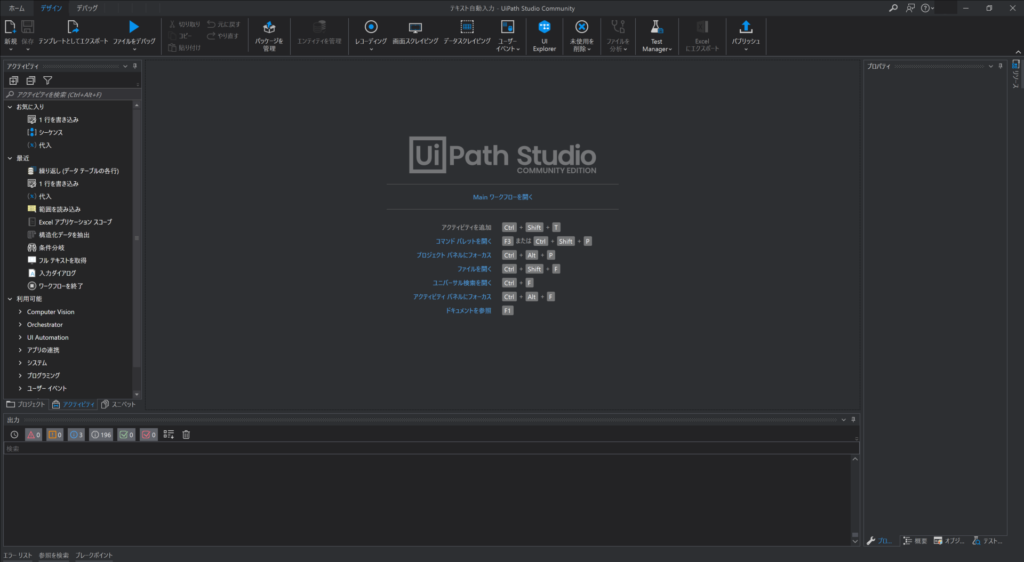
・「Mainワークフローを開く」をクリックします。
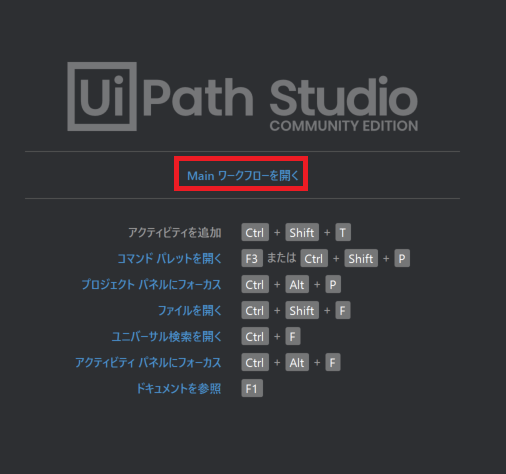
・レコーディング
→上のバーから「レコーディング」を選択します。
→あらかじめ、RPAお試しページ(https://systemallgreen.jp/test-rpa/)をGoogle Chromeで開いておいてください。

・「アプリを開始」を選択します。
→画面全体に薄い青色のフィルターがかかります。
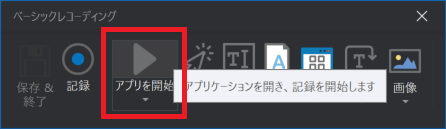
・Google Chromeで開かれたRPAお試しページをクリックします。
→画面のどこでもいいので、クリックします。
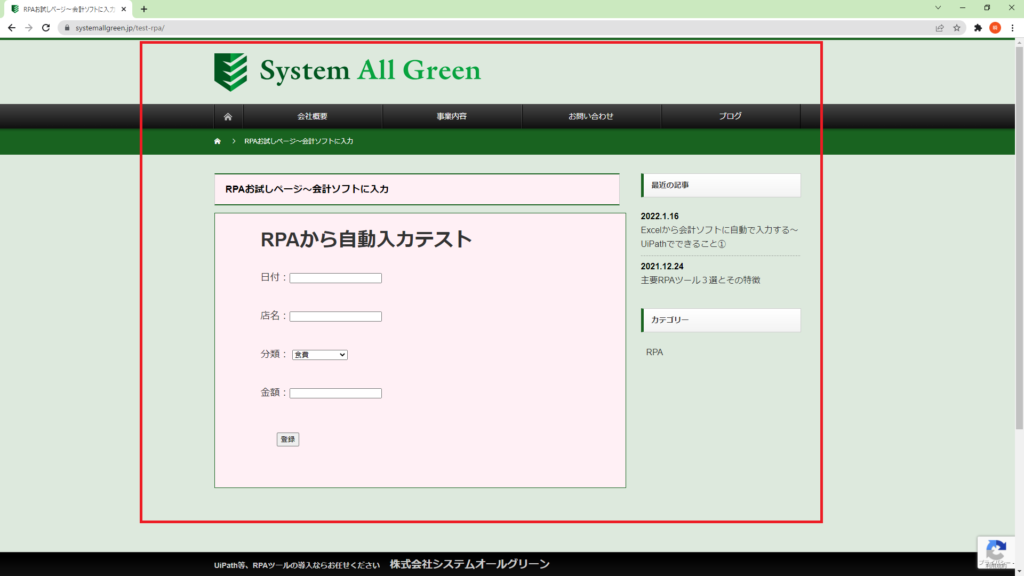
・吹き出しが表示されます。
→RPAお試しページのURL「https://systemallgreen.jp/test-rpa/」を入力します。
→OKをクリックします。
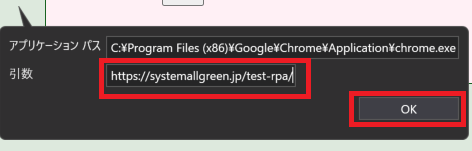
・次に、「記録」をクリックします。
→再び画面全体に薄い青色のフィルターがかかります。
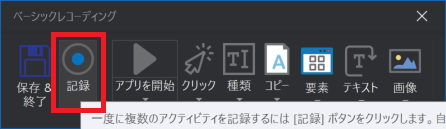
・日付テキストボックスをクリックします。
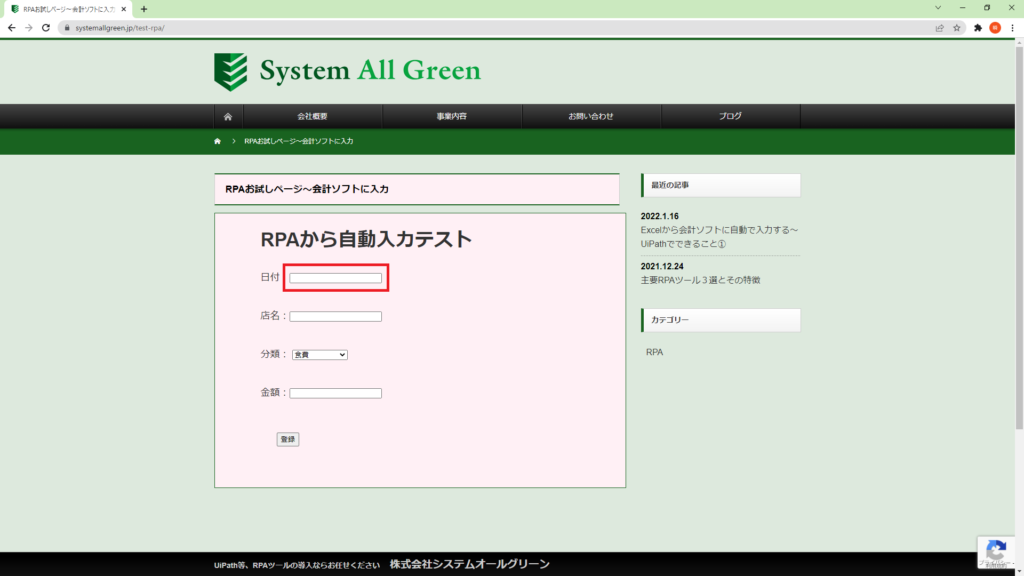
・「2022/01/01」と入力しEnterを押下します。2022/01/
→「フィールド内を削除」にチェックを入れると、入力前に入っていた内容がクリアされます。
・Escを押すとレコーディングが完了します。
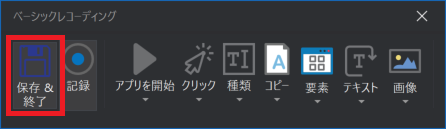
・「保存&終了」を押すとレコーディング内容がフローに設定されます。
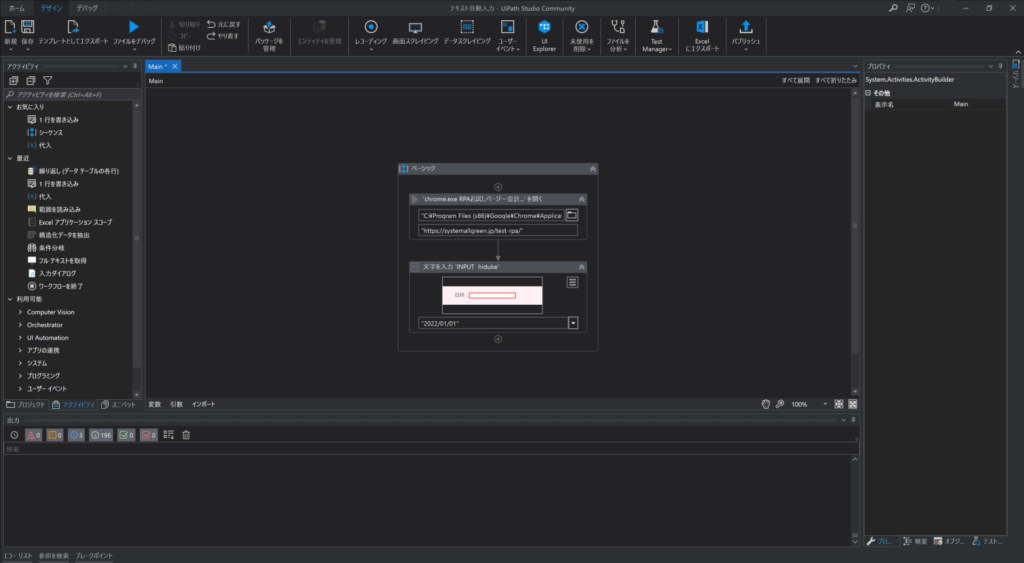
今回のフローはこれで完了です。
デバッグ
動きを見てみましょう。
一旦Chromeのテスト用ページを閉じてください。
・上のバーから「ファイルをデバッグ」を選択します。

・Google Chromeが自動的に起動し、
→RPAお試しページが開かれ、
→「日付」テキストボックスに「2022/01/01」が入力されます。
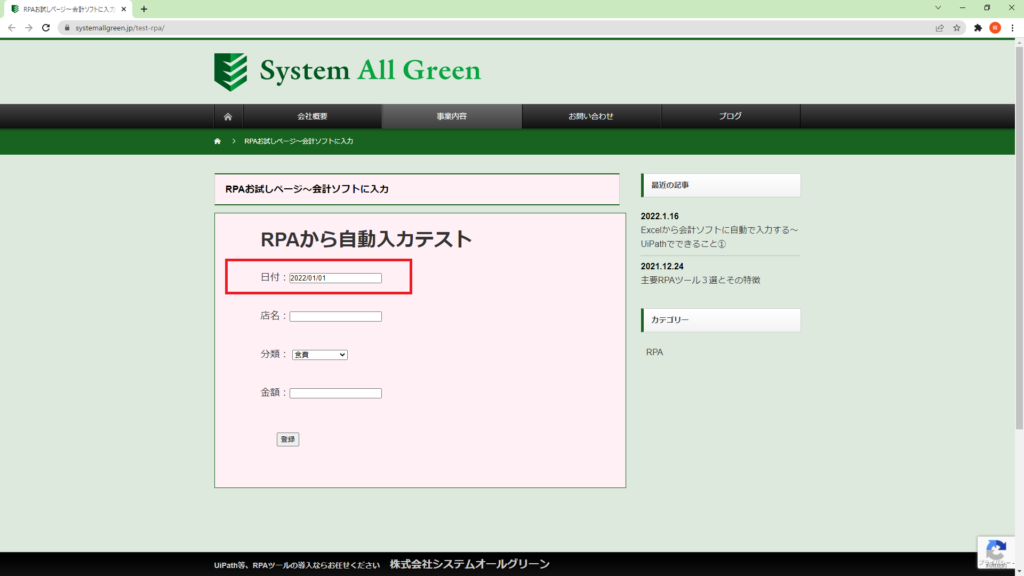
まとめ
今回はUiPathを使って、Web上のテキストボックスに自動でテキストを入力する方法について解説しました。
今回紹介した方法と、ボタンをクリックする方法を組み合わせることで、Webシステムに自動的にログインすることができるようになったり、同じキーワードでニュースを検索したりすることができます。
応用として、こちらのページでは、エクセルシートからデータを読み込んでテキストボックスに入力する方法をお伝えしております。
弊社では今回ご紹介したRPAツールの導入支援事業を行っております。
今回の記事でRPAに興味を持たれましたら、ぜひこちらのお問い合わせフォームからご連絡ください。


この記事へのコメントはありません。