事業をやっていると、マネーフォワードクラウドやfreeeなど、Web上サービスの会計ソフトに会計データを入力する機会があります。
入力する内容は以下のようなものです。
- いつ
- どこで
- いくらの
- 何を買ったか
会計ソフトによっては、これらの情報をCSVやExcelなどの形式でインポートすることができます。
しかし、全ての会計ソフトが対応している訳ではなく、その場合には全ての会計情報を1件1件手入力する必要があります。
RPAを使えば1件1件の手入力作業を自動化することができます。
今回は本サイト内に構築した疑似サイト(https://systemallgreen.jp/test-rpa/)を用いて、Web上の会計ソフトにExcelから自動入力する方法についてお伝えします。
※疑似サイトはWebブラウザ上でのみ動作するサイトです。
入力された情報を弊社サーバにため込むなど、いかなる活用もしておりません。
どうぞ、ご安心してお使いください。
この記事で作成するもの
処理のフローです。
①Excelファイルから会計データを読み取る。
②会計情報入力サイト(https://systemallgreen.jp/test-rpa/)を開く
③Excelから読み込んだ会計情報(日付、金額など)をテキストボックスに入力する
④登録ボタンを押す
⑤③~④をExcelの行数だけ繰り返す
用意するExcelデータ
あらかじめ用意しました。今回はデスクトップ上に配置しておきます。
中身はこんな感じです。
| 日付 | 店名 | 分類 | 金額 |
|---|---|---|---|
| 2021/12/05 | スーパー | 食費 | 2,000 |
| 2021/12/22 | 銀行 | 税・社会保険 | 10,000 |
| 2021/12/23 | デパート | 衣料品 | 4,000 |
| 2021/12/26 | コンビニ | 食費 | 1,200 |
| 2021/12/27 | 大家さん | 住居費 | 50,000 |
作成方法
プロセスを作成
・UiPath Studioを起動し、新しいプロセスを選択します。
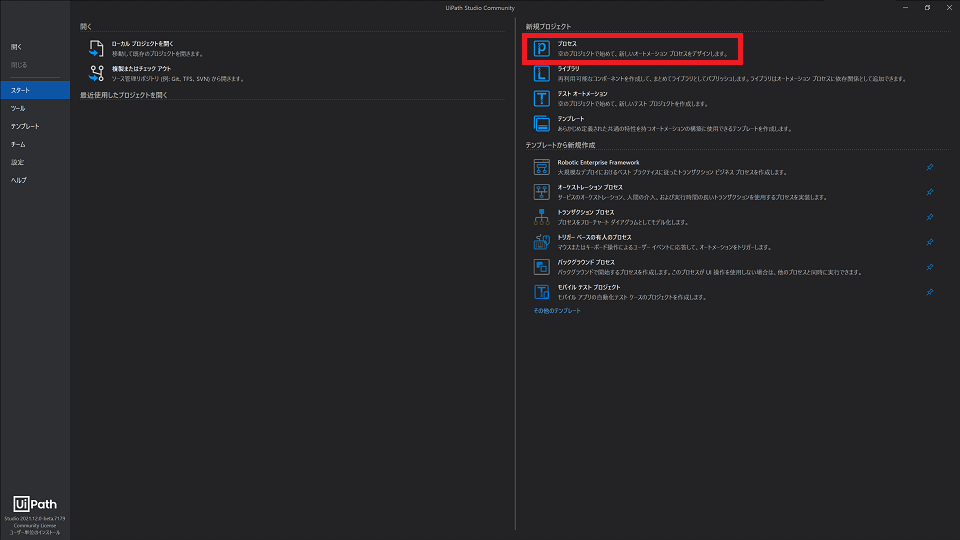
・フロー名を入力します。
今回は「excelを会計ソフトに入力」とします。
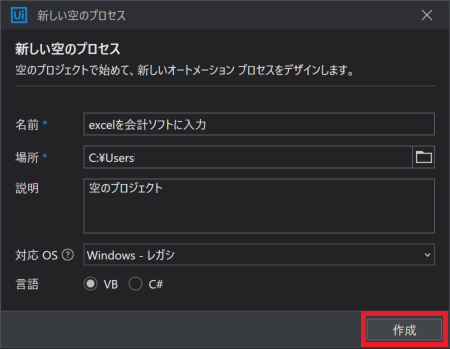
・作成したらこのような画面になります。
ここで、「Mainワークフローを開く」をクリックします。
左側のタブを「アクティビティ」に切り替えます。
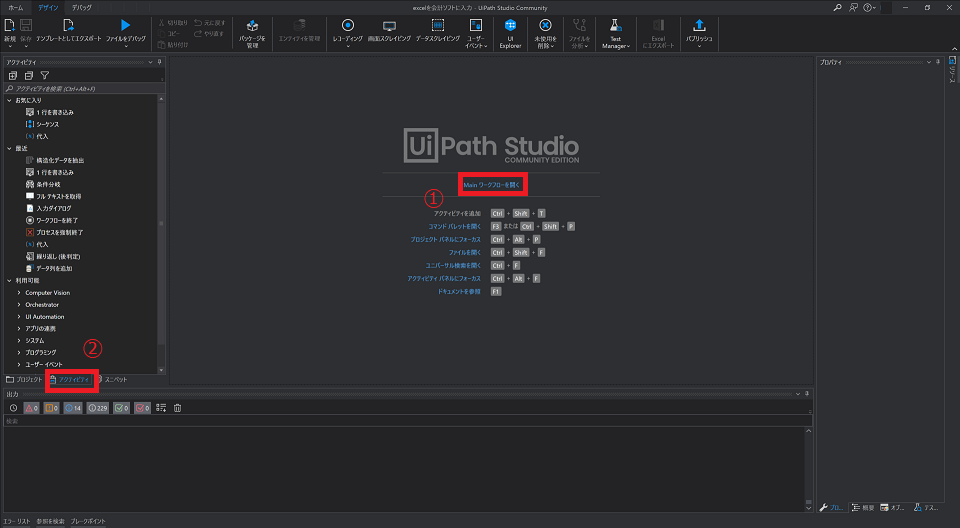
Excelから会計データを読み込む
・アクティビティの検索で、「excel」と入力します。
Excel操作に関連するアクティビティのみが表示されるようになります。
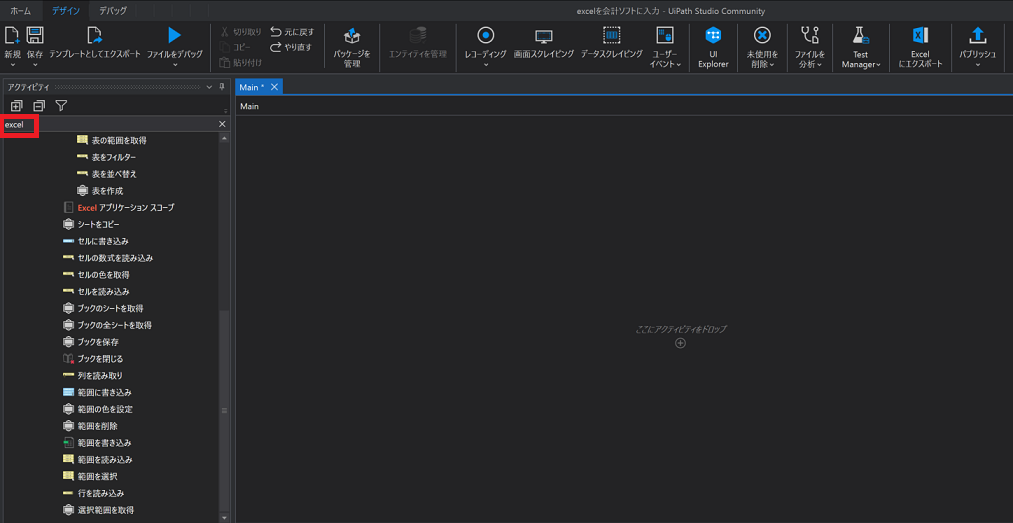
・Excelアプリケーションスコープを、画面中央の「+」の位置にドラッグ&ドロップします。
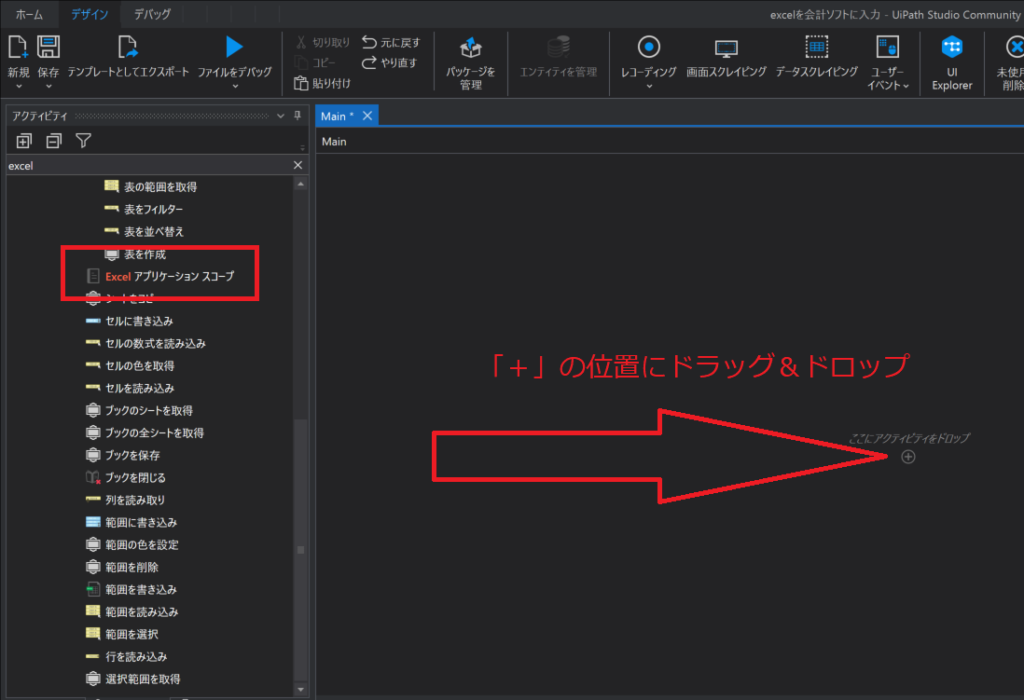
・ファイルパスを取得するために、デスクトップ上のRPAテストデータ.xlsxを、Shiftを押しながら右クリックし、「パスのコピー」を選択します。
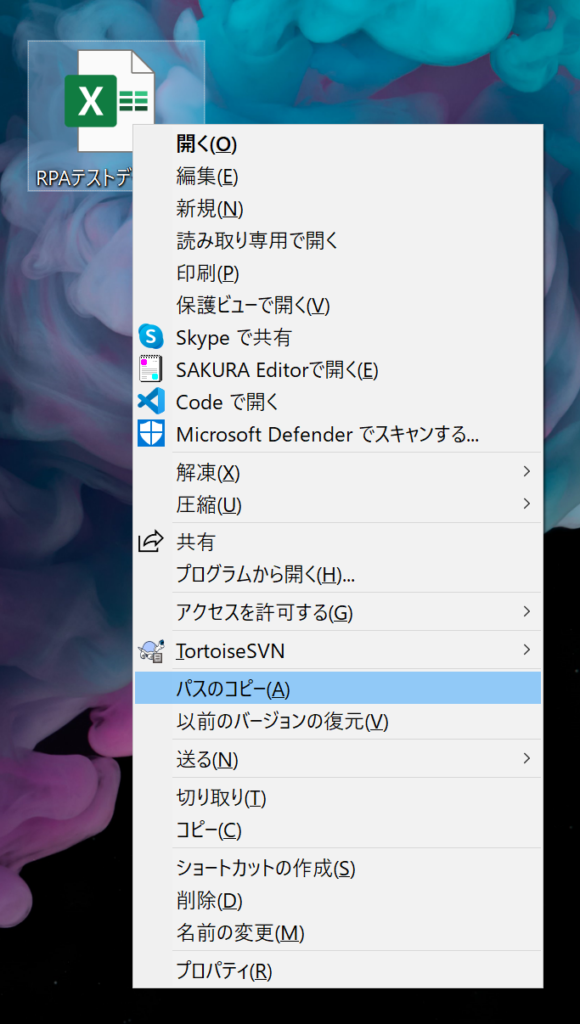
・コピーしたExcelファイルのファイルパスを貼り付けます。
「”」ダブルコーテーションも一緒に貼り付けてください。
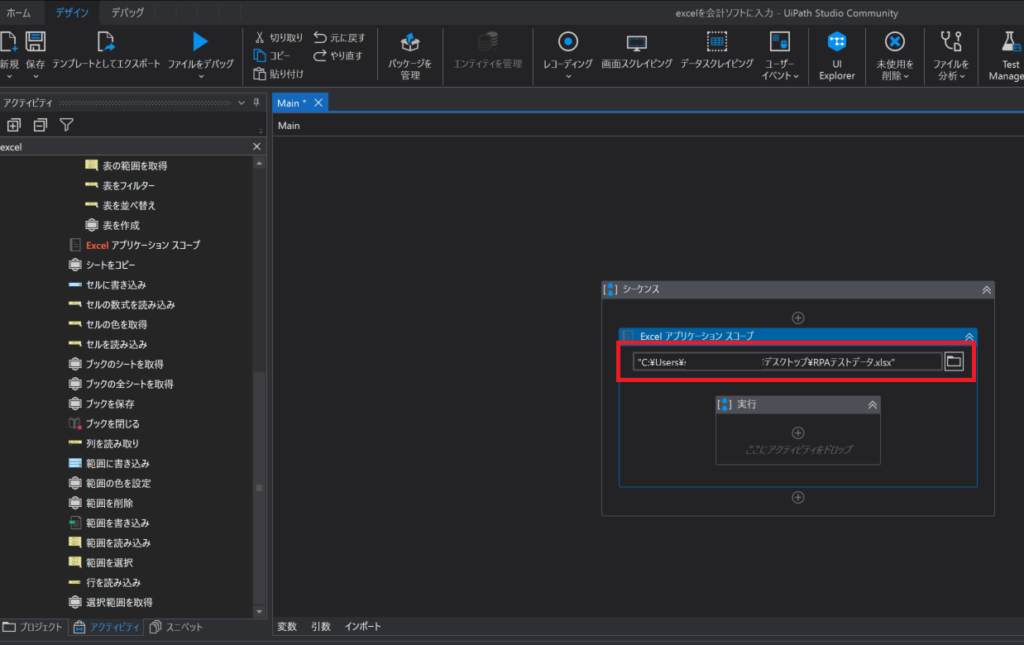
・アクティビティタブから「範囲を読み込み」を実行の「+」にドラッグ&ドロップします。
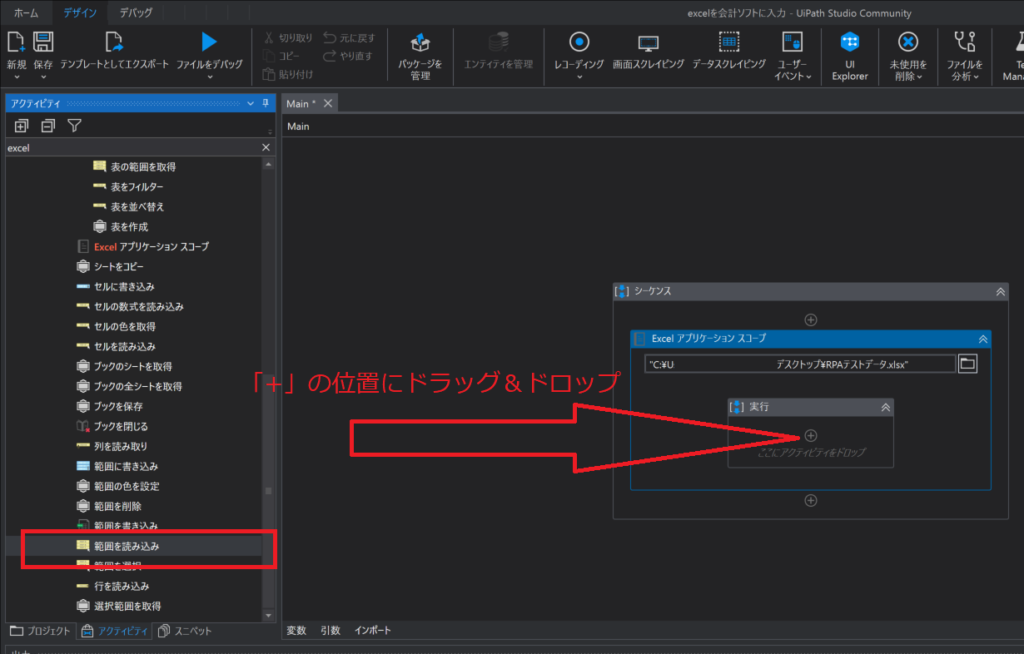
・シート名に「家計簿」、範囲に「A1:D6」と入力します。
⇒これはExcelファイルの「家計簿」シートの「A1セルからD6セル」までを読み込むということを意味します。

※シート名はこの部分に相当します。
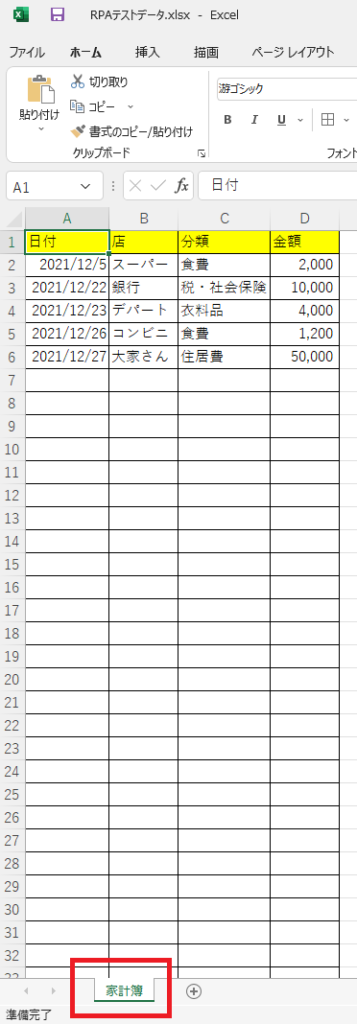
・右側のプロパティの「出力」⇒「データテーブル」のテキストボックスの中で、Ctrl + Kを入力し、変数名「result」を入力します。
※この変数は、後でデータを取り出す際に必要になってきます。
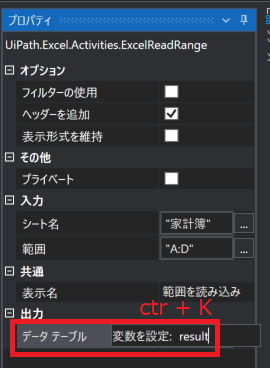
以上がExcelからデータを読み込む処理です。
この後は会計ソフトに値を入力する作業です。
レコーディング
作業として、ChromeでRPAお試しページを開いておきます。
https://systemallgreen.jp/test-rpa/
・上部のメニューからレコーディング⇒ベーシックの順に選択します。
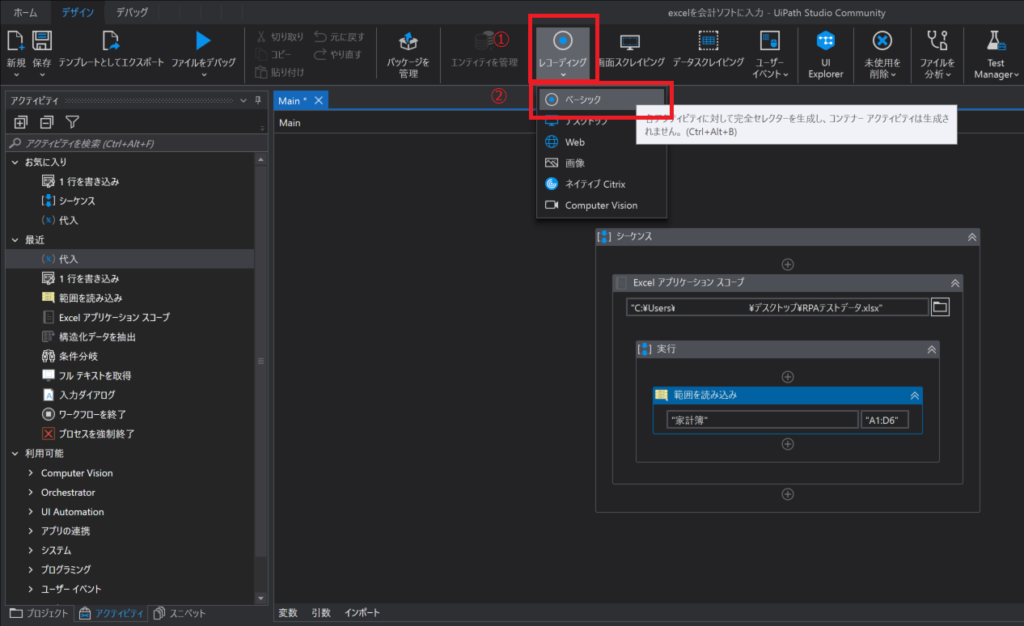
・アプリを開始を選択します。
⇒画面全体に青色のフィルターがかかります
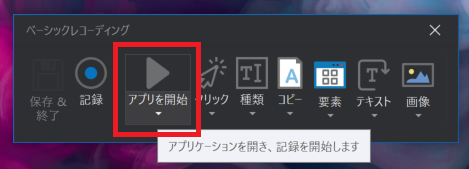
・どこでもいいので、手のひらマークでChrome画面をクリックします。
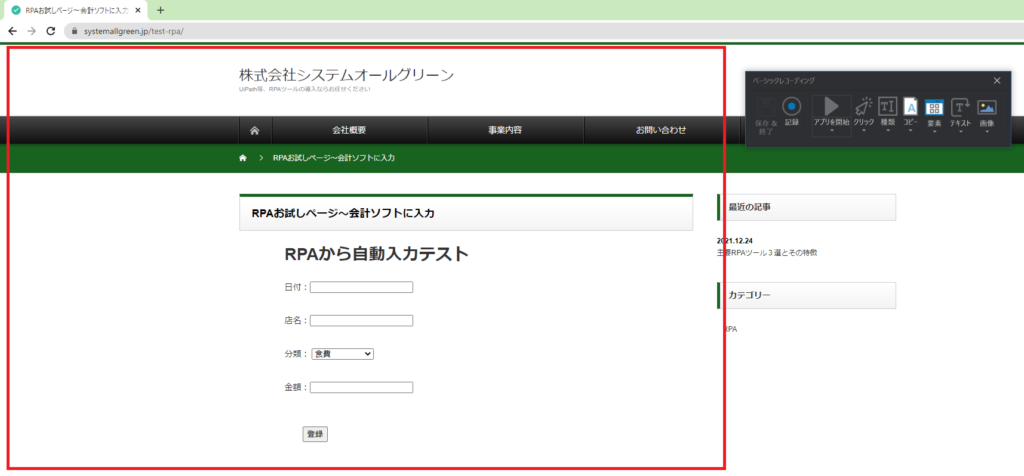
・引数にhttps://systemallgreen.jp/test-rpa/を入力します。
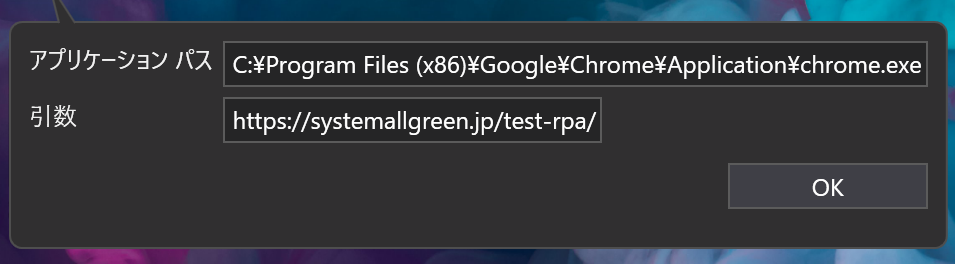
・「記録」を選択します。
⇒画面全体に青色のフィルターがかかります
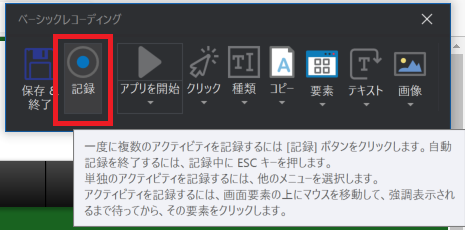
・RPAお試しページの日付を選択します。
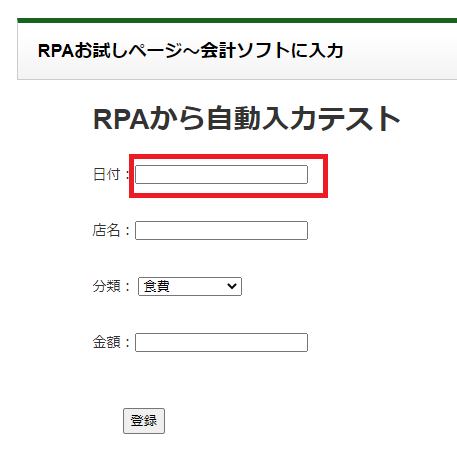
・日付の仮値「2022/01/01」を入力します。
⇒この値は、後でExcelから読み込んだ値に置き換えます。
⇒フィールド内を削除にチェックを入れます。
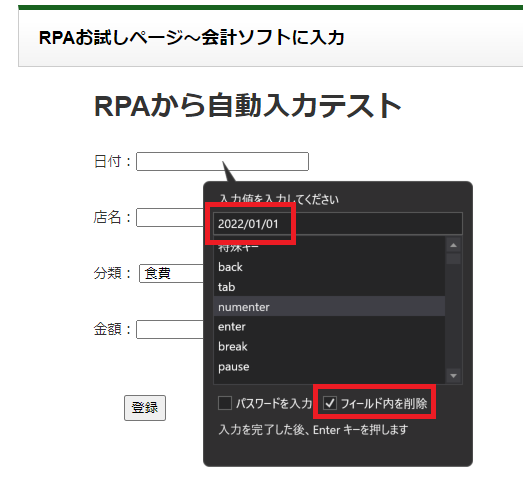
・店名についても同様の手順で、仮値「コンビニ」を入力します。
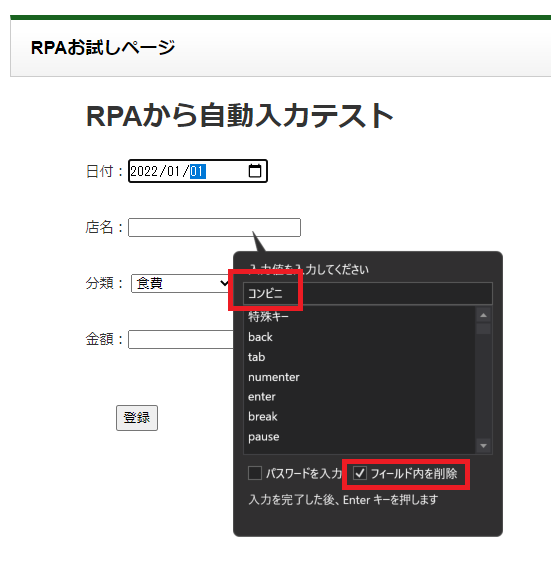
・分類についても同様に、仮値「食費」を選択します。
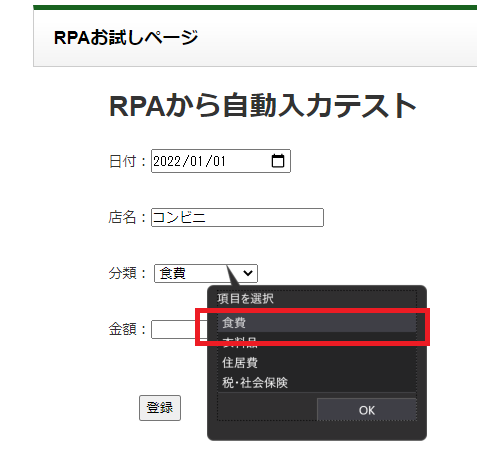
・金額についても同様に、仮値「1000」を入力します。
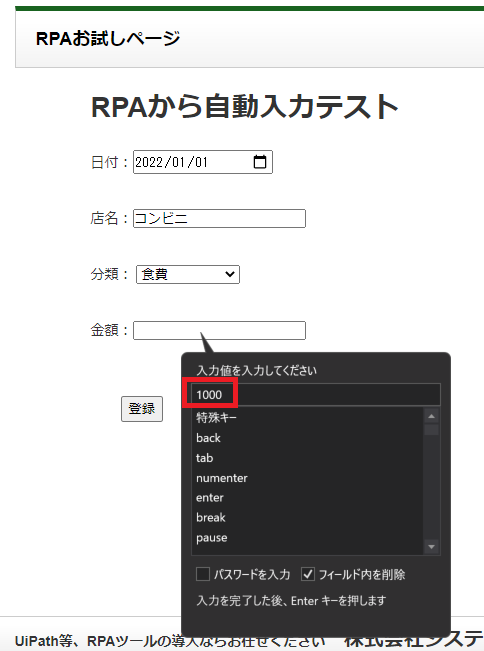
・登録ボタンを押します。
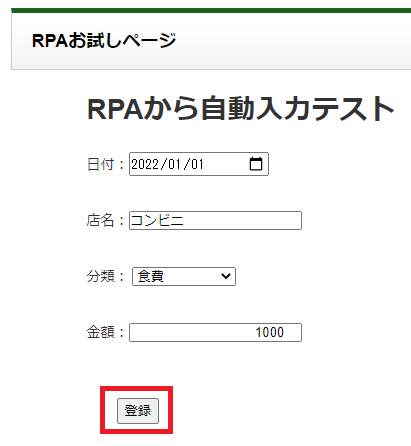
・ESCキーを押して、記録を終了し、「保存&終了」ボタンを押します。
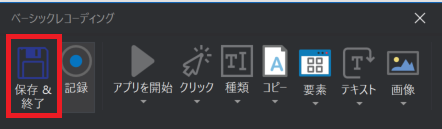
・レコーディング後、このようなワークフローが作成されます。
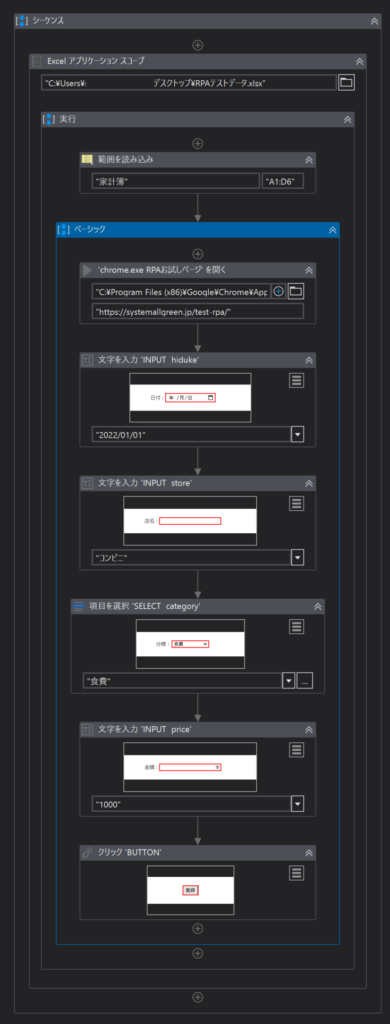
繰り返しの設定
ここから、レコーディングで入力した仮値を、Excelから読み込んだ値に置き換えていきます。
・アクティビティの検索で、「繰り返し」と入力して検索を行い、繰り返し(データテーブルの各行)を、登録ボタンを押す処理の下の「+」へドラッグ&ドロップします。
-1024x580.png)
・「次のコレクション内の各要素」に、Excelを読み込んだ結果の変数「result」を入力します。
⇒これで、resultから1行ずつデータを取り出し、取り出した値を、変数「CurrentRow」に設定するという処理になります。
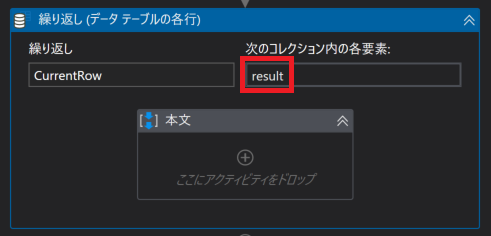
・レコーディングした内容(ベーシック)を、繰り返しの「本文」の「+」へドラッグ&ドロップします。
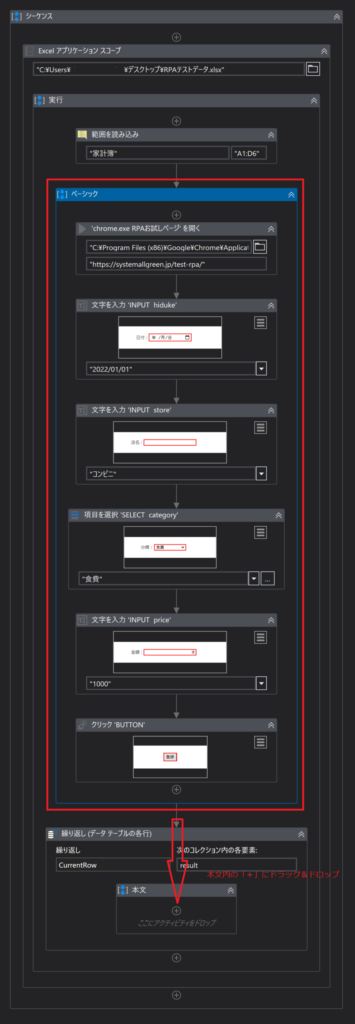
・ドラッグ後はこのようなフローになります。
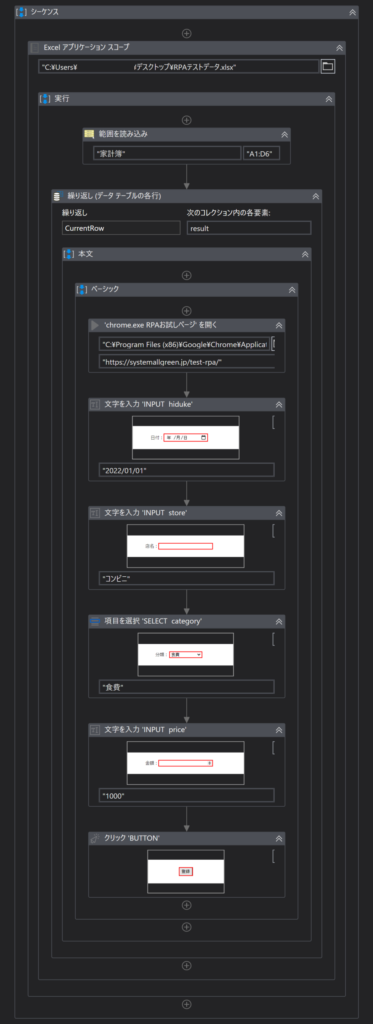
これで、「Excelファイルの行数分、会計ソフトに仮値を入力する処理」が完成します。
Excelから読み込んだ値に置き換え
・日付の仮値を入力した箇所の「+」ボタンをクリックし、詳細エディターを開きます。
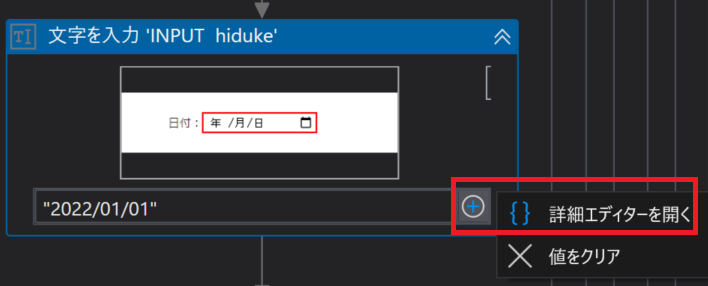
・テキストの値を次の値に書き換えます。
「DateTime.Parse(CurrentRow.Item(“日付”).ToString).ToString(“yyyy/MM/dd”)」
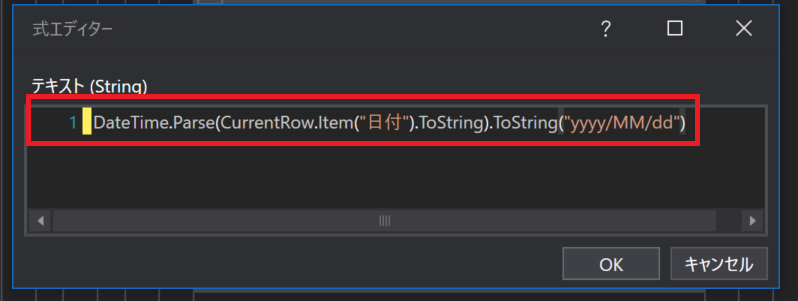
これは、Excelシート内の「日付」列の値を読み込み、「2000/01/02」や「0710/12/05」といった0埋めされた日付に整形するための記述になります。
※CurrentRowはExcelの1行に相当します。Excelの行内の「日付」列の値は「CurrentRow.Item(“日付”)」で取り出すことができます。
・店についても同様に、Excelから読み込んだ値に置き換えます。
「CurrentRow.Item(“店”).ToString」
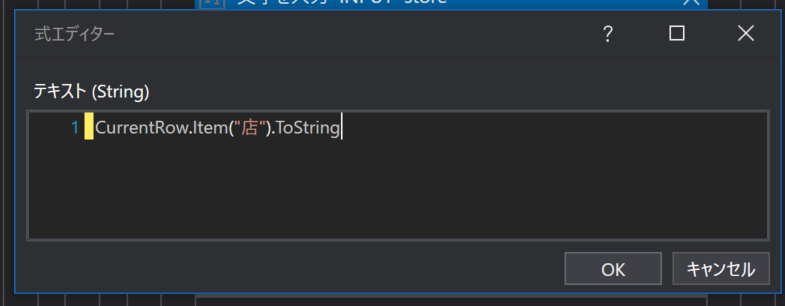
・分類についても同様です。
「CurrentRow.Item(“分類”).ToString」を設定します。
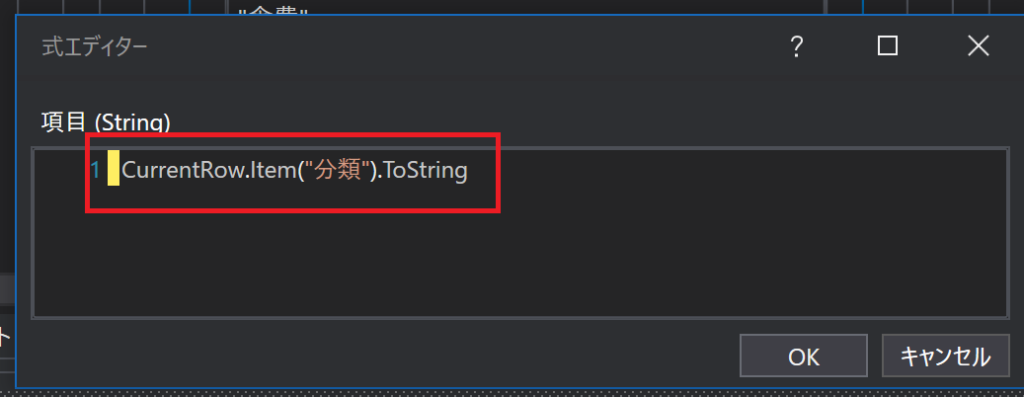
・金額についても同様です。
「CurrentRow.Item(“金額”).ToString」を設定します。
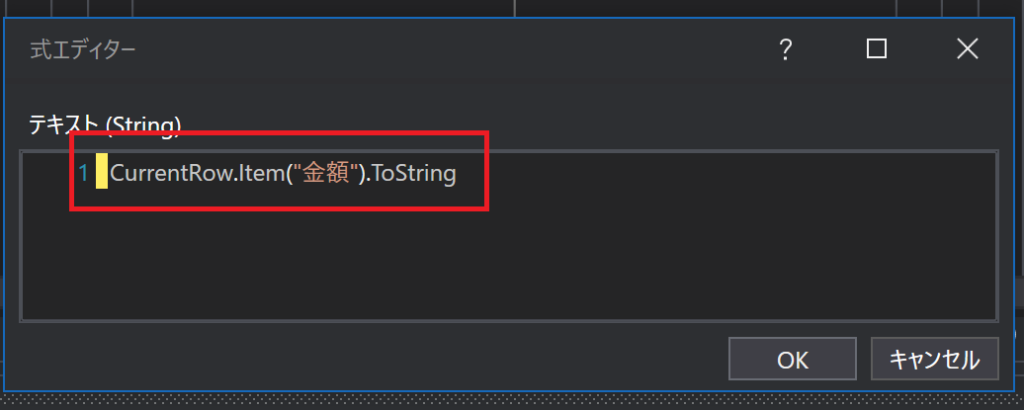
これで、仮値をExcelから読み込んだ値に置き換えることができました。
最後に
このままでは、Excelの行数分、Chromeのタブが開かれてしまうので、Chromeを開く処理については、繰り返しの外に出しておきます。
・「範囲を読み込み」の下にChromeを開く処理をドラッグ&ドロップします。
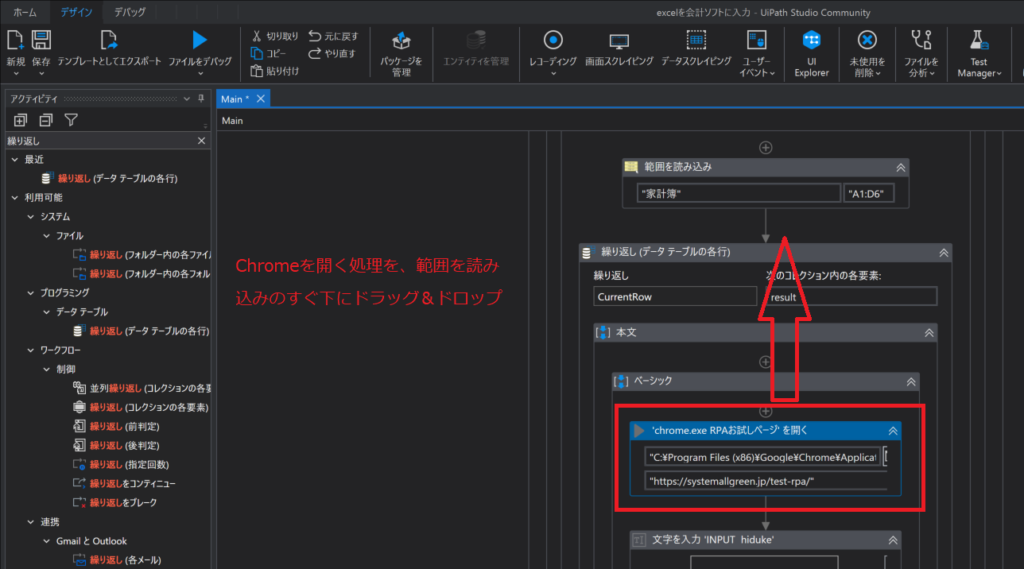
・これで完成です。
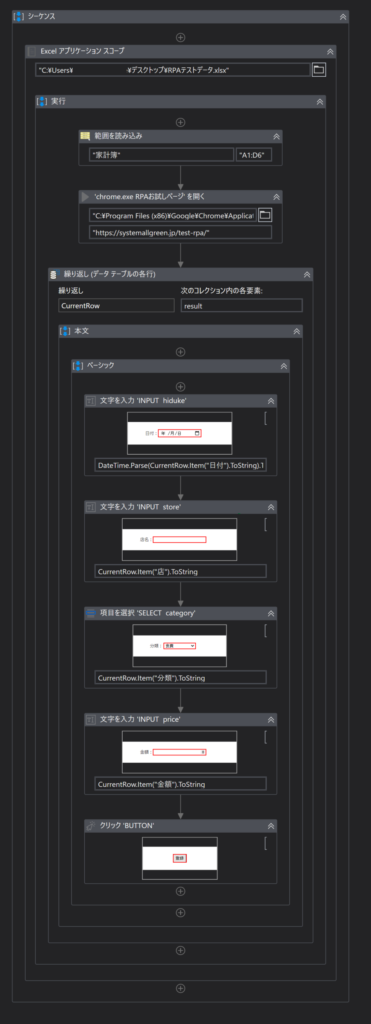
・UiPath Studio上部の「ファイルをデバッグ」をクリックすると、RPAの動作が確認できます。

・デバッグ後、自動的に処理が実行され、このような結果になります。
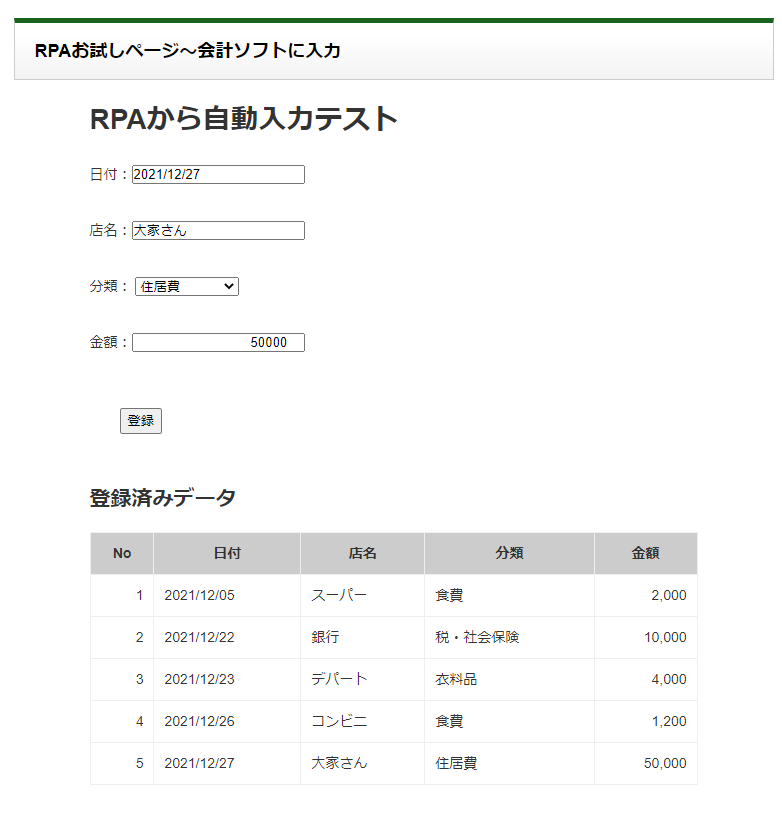
Excelの情報がWebサイトに自動的に入力されたことが確認できます。
まとめ
今回はUiPathの活用例の1つとして、Excelから読み込んだ情報を会計ソフトに入力する例についてお伝えしました。
- Excelを読み込む処理
- Webブラウザ上のテキストボックスに入力する処理
- Webブラウザ上のボタンをクリックする処理
など、RPAの基本的な操作をメインに解説しました。
この例単体では使い道がありませんが、応用すれば業務を自動化するために役立ちます。
ぜひ、様々なことの自動化にチャレンジしてみてください。
ただし、今回ご紹介した手段はCSVやExcelなどの一括インポート機能を利用できない場合で、
それらが利用できる場合には、そちらの活用を優先的に考えてみてください。
弊社では今回ご紹介したRPAツールの導入支援事業を行っております。
今回の記事でRPAに興味を持たれましたら、ぜひこちらのお問い合わせフォームからご連絡ください。


この記事へのコメントはありません。